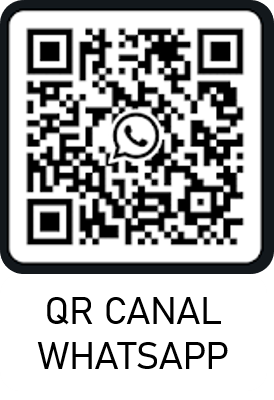Proyecto Excel para Todos - Cursos Gratuitos y Altruistas
Bienvenidos Mis Talentos al Proyecto Excel para Todos, una iniciativa filantrópica creada para compartir conocimientos en Excel de manera gratuita, algo que no encuentras en las redes sociales. En este espacio, te ofrezco cursos de Excel completamente gratuitos, diseñados para ayudar a las personas que desean aprender, mejorar sus habilidades y alcanzar el éxito en el mundo digital.
¿Qué puedes esperar?
Este proyecto nace como un obsequio que doy de lo que se me ha dado por gracia, ofreciendo acceso a recursos educativos de alta calidad sin costo alguno. Lo único que espero de ti es constancia y que practiques, practiques y practiques lo aprendido. Además, te invito a compartir con otros para que más personas puedan beneficiarse de este proyecto.
Dame el honor de Enseñarte
Apoya el Proyecto
Si te gusta lo que estamos haciendo y deseas contribuir, puedes apoyar el proyecto con donaciones voluntarias. Todo lo recaudado se invertirá en expandir el alcance de este proyecto, ayudando a quienes no tienen los recursos para pagar un curso tradicional de Excel.
¿Por qué elegirnos?
- Cursos gratuitos de Excel de alta calidad.
- Enseñanza accesible y desinteresada para todos.
- Altruismo y compromiso con la educación.
- Oportunidad de apoyar a más personas a través de tus donaciones.
Únete a nuestro Proyecto Excel para Todos y aprende Excel de forma gratuita y efectiva, ¡sin importar tu nivel! No dejes pasar esta oportunidad de mejorar tus habilidades y compartir el conocimiento con quienes más lo necesitan.